Create a company workspace
Setting up a workspace in New Expensify is the first step to managing company expenses. This guide walks you through creating your workspace, inviting team members, setting up categories, enabling features, and more. Your first workspace includes a free 30-day trial and access to a Setup Specialist via the #admins chat room or Concierge in your Inbox.
Create a Workspace
Workspaces help manage company expenses, enforce policies, and integrate with accounting software. Each workspace has its own set of rules, settings, company card feeds, and integrations. Once invited to a workspace, members can submit expenses according to its rules.
To create a workspace:
- In the navigation tabs (on the left on web, and at the bottom on mobile), select Workspaces.
- Click New workspace.
- Click Name to give your workspace a name.
- Click Default Currency to set your preferred currency.
Connect to Accounting Software
If your team uses QuickBooks Online, Xero, NetSuite, or Sage Intacct, connect your workspace for seamless imports and exports.
Benefits of connecting an accounting integration to Expensify:
- Import: Sync your chart of accounts for accurate coding.
- Export: Automatically send approved expense reports to your accounting system.
Accounting Integration Guides
Add Categories
Categories help organize and track expenses. If connected to accounting software, your chart of accounts will import automatically.
How to manage categories:
- In the left-hand menu, select Categories.
- To disable a category, click it and toggle it off.
- To add a category, click Add Category, enter a name, and click Save.
✅ Learn more about expense categories.
Note: Categories are enabled by default. To disable all categories, go to More Features and toggle off Categories.
Invite members
Bring your team into the workspace so they can start submitting expenses.
How to invite members:
- In the left-hand menu, click Members.
- Click Invite member.
- Enter names, emails, or phone numbers (multiple entries allowed).
- Click Next, add an optional message, and click Invite.
💡 Tip: You can also invite members from the workspace Profile page by clicking Share to get the invite link or QR code.
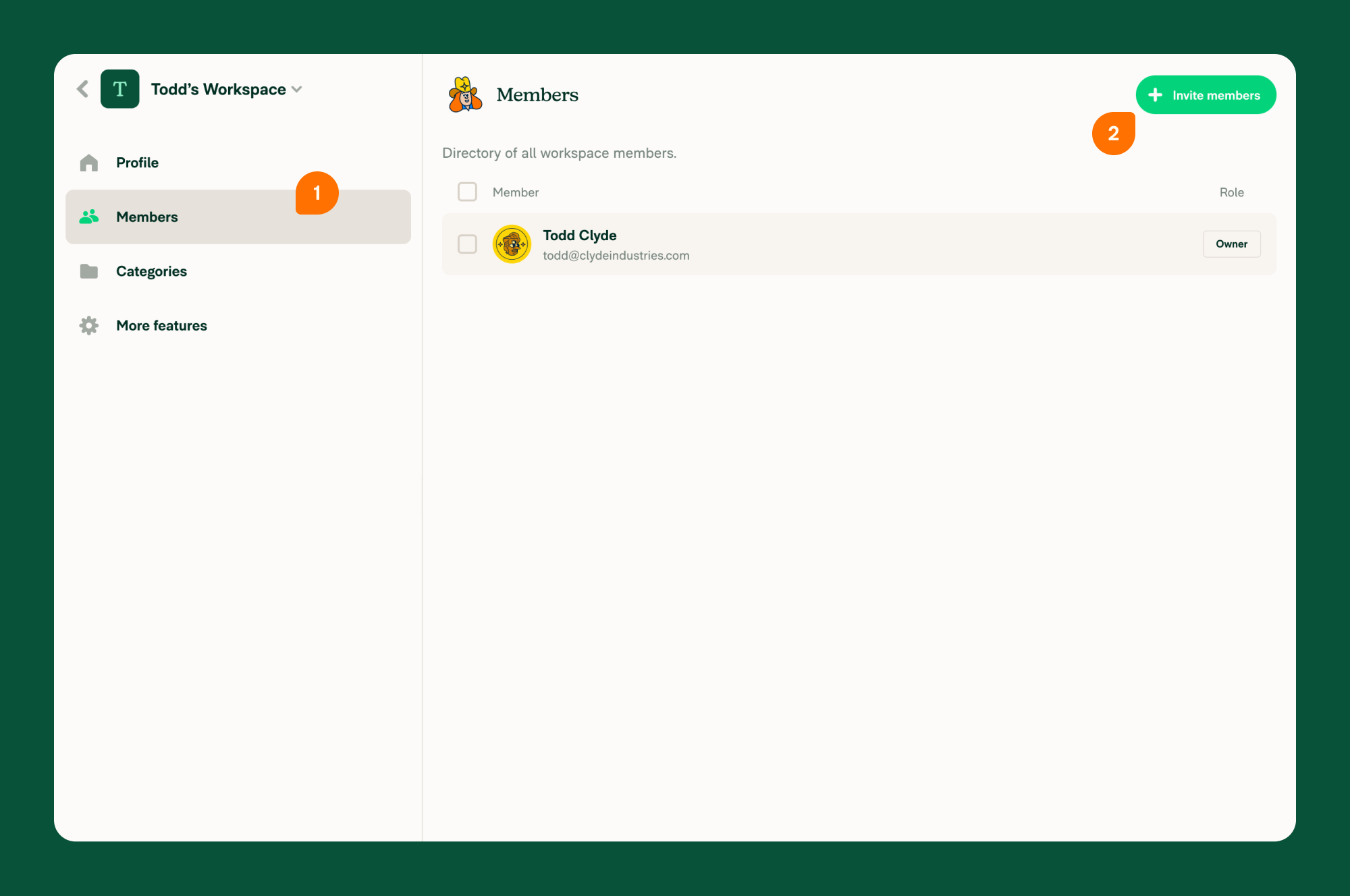
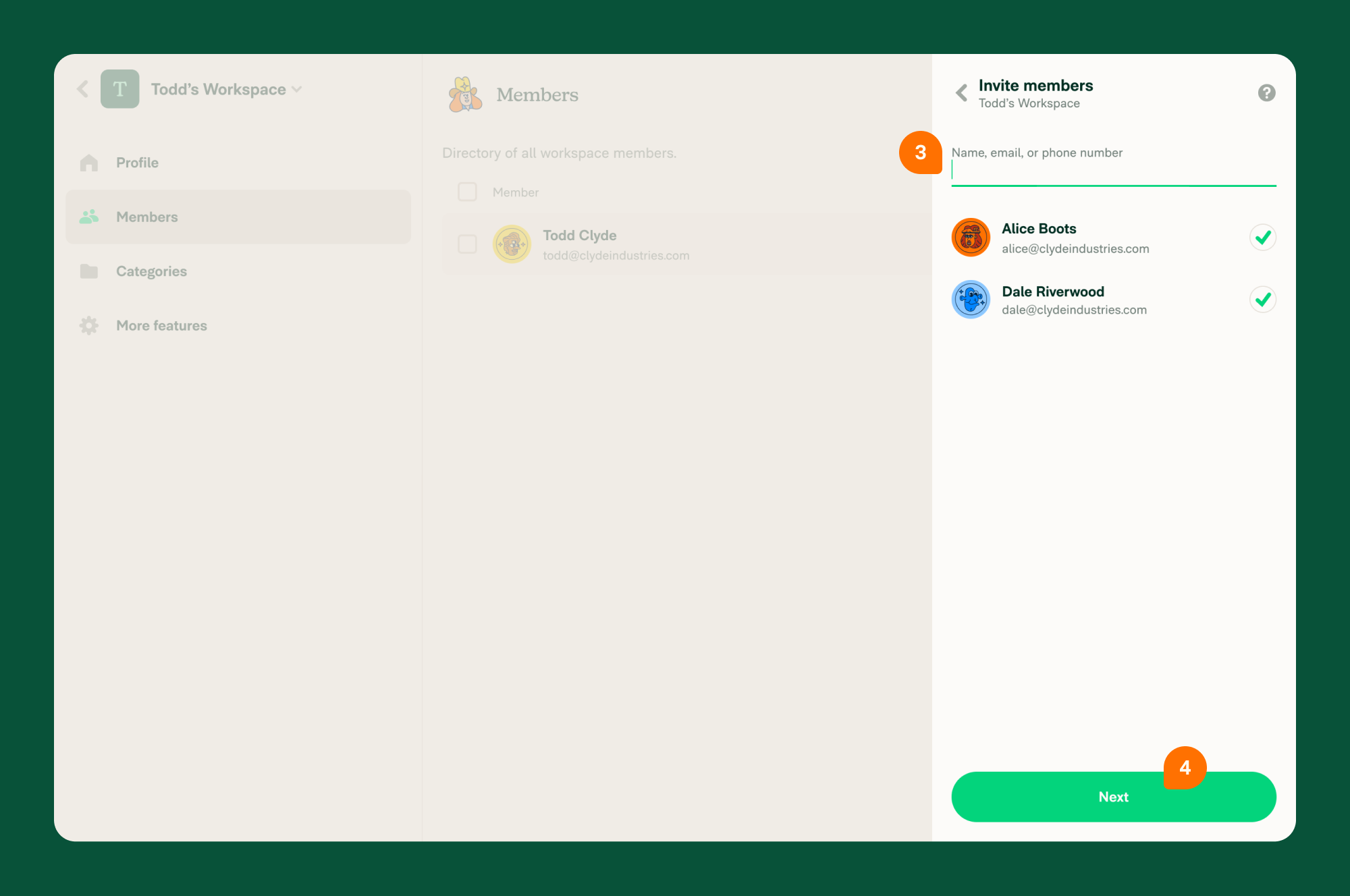
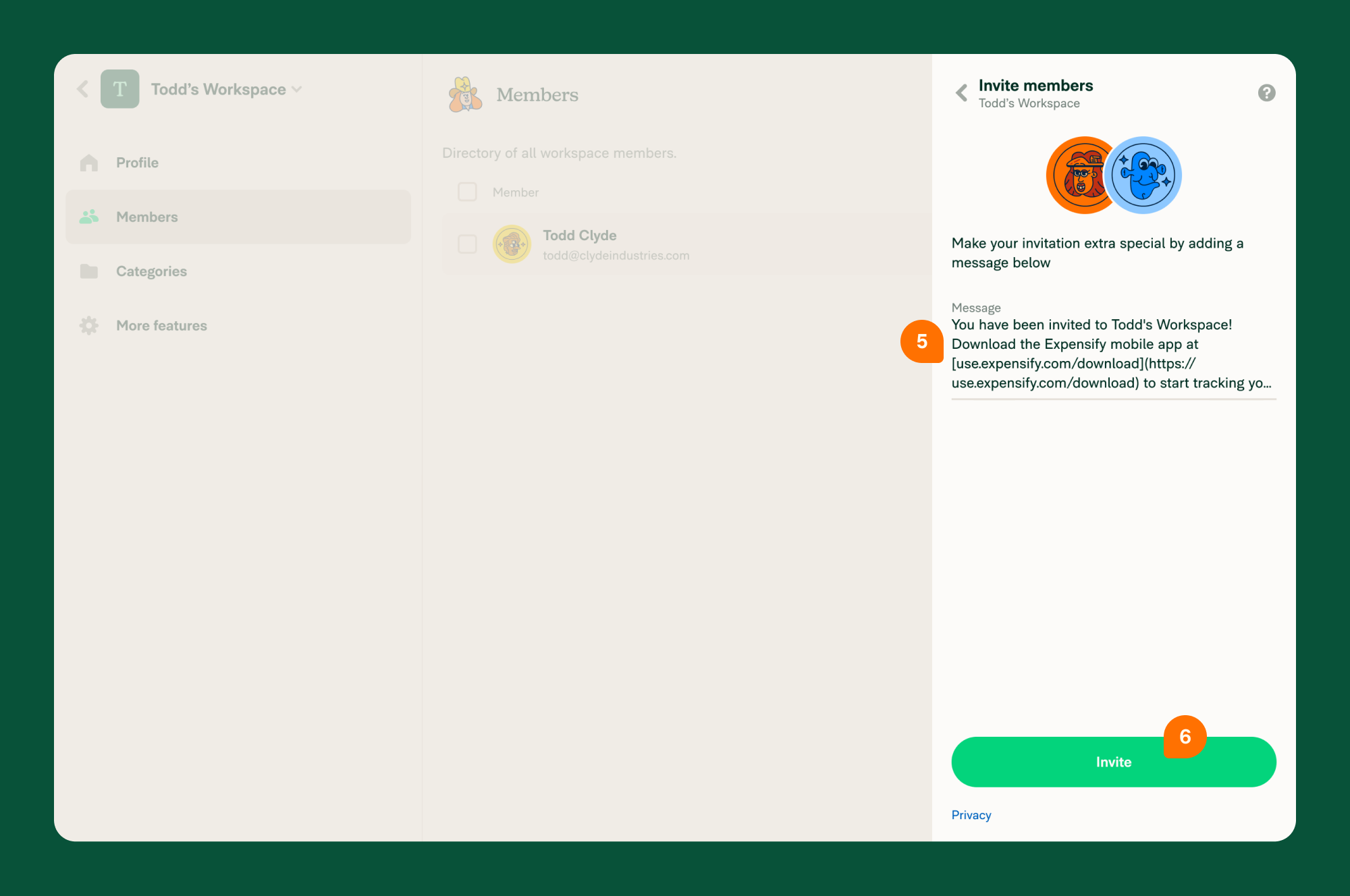
Assign Admins
Admins manage workspace settings, reports, and approvals. The table below shows key differences between members and admins:
| Member | Admin |
|---|---|
| ✓ Submit their own reports | ✓ Submit their own reports |
| ✓ Approve reports assigned to them | ✓ Approve all workspace reports |
| ✓ View all workspace reports | |
| ✓ Edit workspace settings |
How to assign admins:
- In the left-hand menu, select Members.
- Click a member’s name.
- Click Role and select Admin.
Set Up Approval Workflows
Approval workflows help automate expense report reviews.
Enable Approvals
- In the left-hand menu, select Workflows.
- Toggle Add Approvals on.
Configure a Default Workflow
- In the left-hand menu, select Workflows.
- Under Expenses from Everyone, set a First Approver.
- Add more approvers if needed.
- Click Save.
Note: You must set a default workflow when approvals are enabled.
Create Custom Workflows
- In the left-hand menu, select Workflows.
- Click Add Approval Workflow.
- Choose a member and their first approver.
- Click Next, then add more approvers if needed.
- Click Add Workflow.
Enable Additional Features
Customize your workspace further with these features:
- Expensify Cards
- Workspace Settings
- Workflows - Payments
- Workflows - Delay submission
- Connect Company Cards
How to enable features:
- In the left-hand menu, select More Features.
- Toggle on the features you want to use.
- Configure each by clicking its new menu item.
Monitor Free Trial
Track your trial under Account > Subscription:
- View your start and end dates
- Get help from Concierge or your Setup Specialist
- Add a billing card to continue using Expensify




