Create expense categories
In Expensify, categories represent your chart of accounts, GL accounts, expense accounts, or other financial coding used for reporting and accounting.
Admins can manually create categories for a workspace, or they can be imported automatically when connected to an accounting platform like QuickBooks, Xero, NetSuite, or Intacct. Once imported, categories can be enabled or disabled as needed. Over time, Expensify also learns how you apply categories to specific merchants and suggests them automatically.
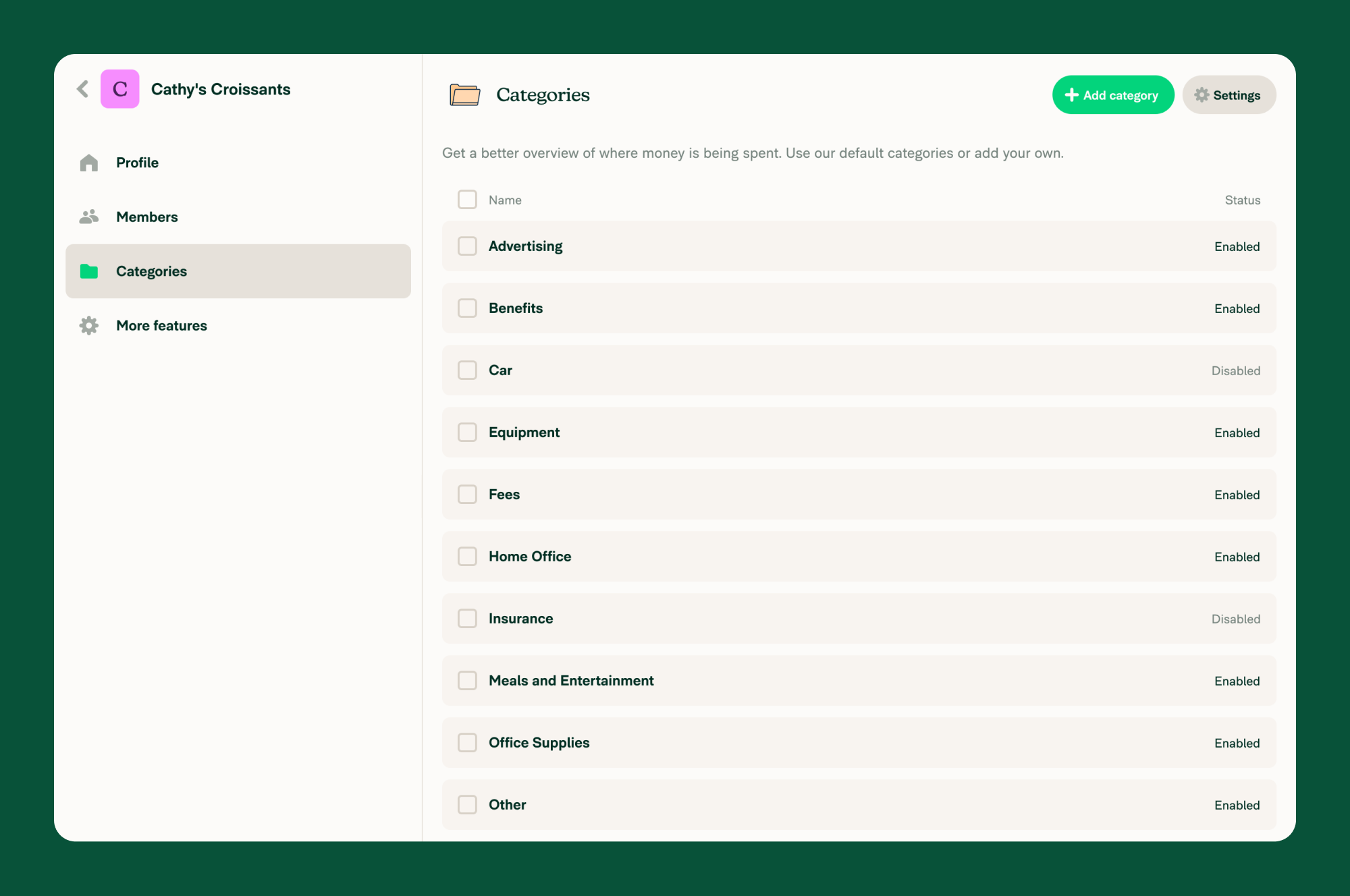
Manually Add or Delete Categories
On Web
To add a category:
- In the navigation tabs (on the left on web, and at the bottom on mobile), click Workspaces.
- Click your workspace name.
- Click Categories.
- Click Add Category in the top-right corner.
- Enter a name and click Save.
To delete a category:
- Click the category from the list.
- Click the three-dot menu in the top-right.
- Select Delete category.
On Mobile
To add a category:
- Tap your profile image or icon in the bottom-left.
- Tap Workspaces and select a workspace.
- Tap Categories.
- Tap Add Category, enter a name, and tap Save.
To delete a category:
- Tap the category in the list.
- Tap the three-dot menu in the top-right.
- Tap Delete category.
Upload Categories via CSV
On Web
- Go to Workspaces > [Workspace Name] > Categories.
- Click the three-dot menu and select Import Spreadsheet.
- Format your spreadsheet with all required columns.
- To download a template, click the three-dot menu again and select Download CSV.
- Upload your file and follow the prompts to complete the import.
On Mobile
- Tap Workspaces, then tap your workspace name.
- Tap Categories.
- Tap the three-dot menu and select Import Spreadsheet.
- Download the example file if needed.
- Upload your prepared CSV to import categories.
Enable or Disable Categories
Once categories are added (manually or via import), they can be toggled on or off.
On Web
- Go to Workspaces > [Workspace Name] > Categories.
- Click any category to open the detail panel.
- Use the toggle to enable or disable it.
You can also bulk enable, disable, or delete categories:
- Use the checkboxes beside the categories.
- Click the Selected dropdown menu in the top-right to choose an action.
On Mobile
- Tap Workspaces, then your workspace name.
- Tap Categories.
- Tap a category and use the toggle to enable or disable it.
Bulk actions are also available using the checkboxes and Selected dropdown.
Note: GL and payroll code import is available on the Control plan only.
Add or Edit GL Codes or Payroll Codes
Workspaces on the Control plan can assign optional GL codes and payroll codes to each category. These codes are not visible to members but can be exported for accounting purposes.
To edit these fields:
- Go to Workspaces > [Workspace Name] > Categories.
- Click a category.
- To edit a GL code, click the GL Code field, update it, and click Save.
- To edit a payroll code, do the same in the Payroll Code field.
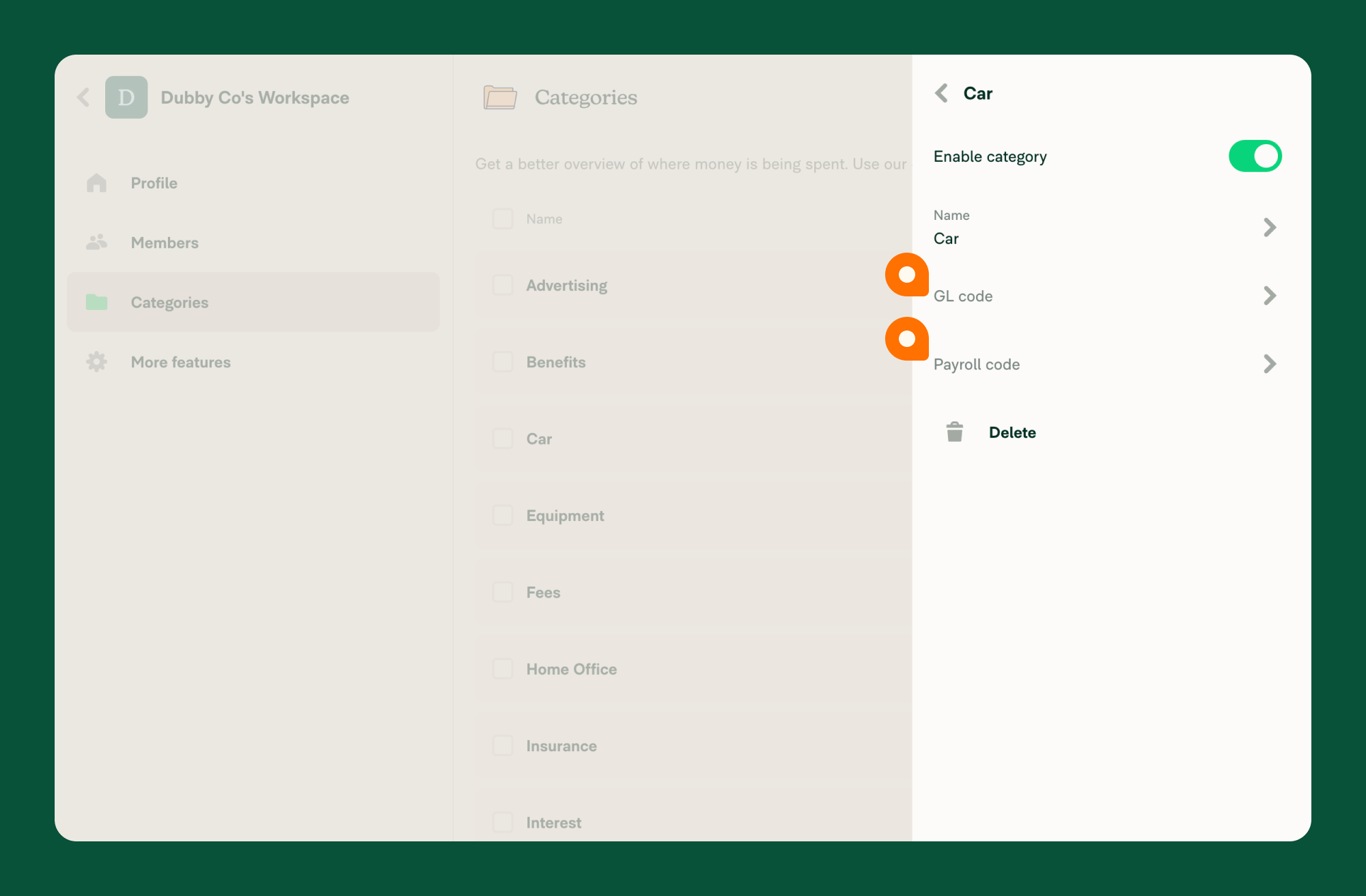
Apply Categories Automatically
Expensify will learn your category preferences over time and apply them automatically based on the merchant.
- If you manually change a category, Expensify remembers the update.
- Existing category assignments are not retroactively changed.
- Workspace-level expense rules override automatic category assignments.
- If a category is already set manually, Expensify won’t override it.
FAQ
Can I Edit Categories on a Submitted Expense Report?
Yes, until an expense is approved or reimbursed. Approvers can also edit categories—even post-approval—by taking control of the report.
Can I See an Audit Trail of Category Changes?
Yes. When a category is manually edited, the change is logged in the related expense chat.
What Happens if a Category Is Disabled in My Accounting System?
It will be removed from the workspace’s category list. However, it will remain visible on previously submitted or drafted reports where it was already applied.
How Can My Employees See the GL Codes?
GL codes are not visible to employees by default. If visibility is required, consider including the GL code in the category name itself.




