Edit expenses
You can edit expenses in Expensify to update details like category, description, or attendees. You can also split or merge expenses to break up a larger expense or resolve duplicates. However, some fields have restrictions based on the expense type and report status.
Expense Editing Rules
Editing restrictions apply based on expense type and report status.
General Editing Rules
- Category, description, attendees, and report assignment can be edited by the expense owner, approvers, and Workspace Admins.
- Amount can be edited for most manually entered expenses, except for company card transactions.
- Tag and billable status can be updated as long as the report is editable.
Company Card Expenses
- Amount cannot be edited for expenses imported from a company card.
- Category, tag, and billable status can be edited if the report is Open or Processing.
- Receipt images can be added or replaced at any time.
Submitted and Approved Expenses
- Submitted expenses can only be edited by an approver or Workspace Admin.
- Approved expenses cannot be edited unless reopened (also called unapproved).
- Expenses in a Closed report cannot be edited.
Description and Workspace Violations
- If an expense has a violation but includes a description or comment, it will still be submitted via Scheduled Submit.
- The description acts as the user’s explanation for why the violation wasn’t resolved.
- This allows the report to move forward while providing visibility for approvers or Workspace Admins.
Note: The violation will still appear but will not block submission if a comment or explanation is provided.
Expense Icons
Each expense has an icon showing how it was created:
- 🏦 Cash Icon: Manually added or SmartScanned
- 💳 Credit Card Icon: Imported from a personal card
- 📄 Spreadsheet Icon: Imported via CSV
- 🔒 Locked Credit Card Icon: Imported from a company card feed or company CSV
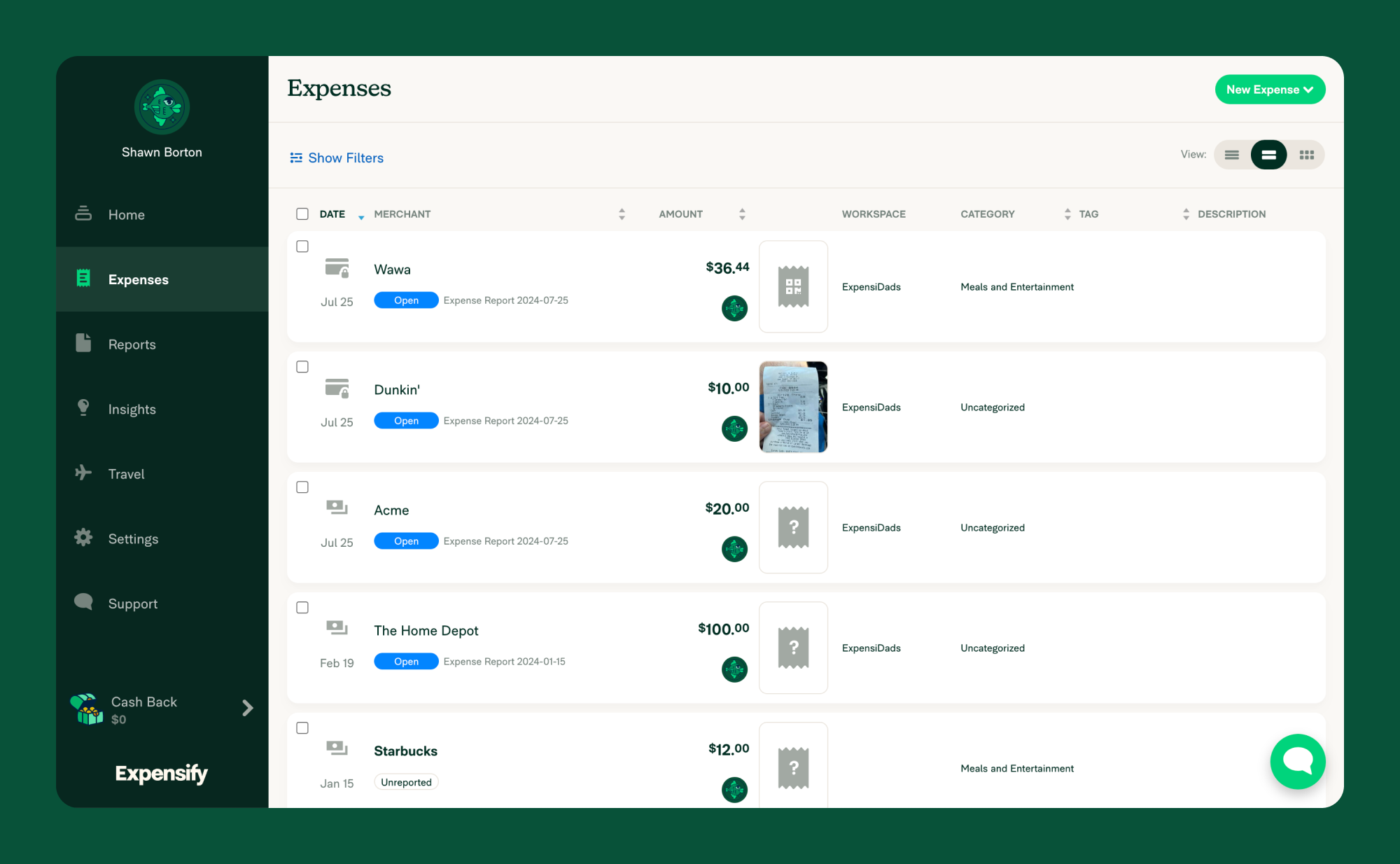
Edit an Expense
On Desktop:
- Click the Expenses tab.
- Select the expense you want to edit.
- Click the field you want to change (e.g., category, description, attendees).
- Make your changes and click Save.
On Mobile:
- Tap the Expenses tab.
- Select the expense you want to edit.
- Tap More Options.
- Update the relevant fields and tap Save.
Split an Expense
Each split becomes its own expense, and the image of the same receipt is attached. You can assign different categories, tags, or details to each one.
💡 Things to know before splitting expenses: 💡
- Splitting an expense cannot be undone.
- Each split must be greater than $0.00.
- All splits must add up precisely to the original expense total.
Splitting Expenses on Desktop:
- Go to the Expenses tab.
- Click the expense you want to split.
- Scroll to the bottom and click Split Expense.
- Choose how to split the expense:
- Add Split – Add another line to enter a custom amount manually.
- Split by Days – Great for hotel receipts or multi-day expenses.
- Split Even – Divide the total evenly between the selected number of splits.
Splitting Expenses on Mobile:
- Tap the Expenses tab.
- Select the expense you want to split.
- Scroll to the bottom and tap More Options.
- Tap Split.
- Tap each split expense to enter the amount, category, and other details, then tap Save.
- To split additional expenses, tap Add Split.
- Once complete, tap Save again.
Merge Expenses
You can merge two duplicate expenses into one consolidated entry. This is useful when the same purchase appears twice—once as a SmartScanned receipt and once as an imported credit card transaction.
💡 Things to know before merging expenses: 💡
- Merging expenses cannot be undone.
- You cannot merge two credit card expenses.
- Ideally, credit card expenses also include a SmartScanned receipt. If your admin has enabled eReceipts (U.S. only), low-value expenses may show a QR code as the receipt image.
Merging Expenses on Desktop
From the Expenses tab:
- Go to the Expenses tab.
- Check the box next to the two expenses you want to merge.
- Click Merge.
- Choose which details to keep (e.g., receipt image, merchant, category, etc.).
From the Reports tab:
- Go to the Reports tab.
- Open the report that includes both expenses.
- Click the Details tab, then select the Edit icon.
- Select the two expenses you want to merge.
- Choose which details to retain for the new merged expense.
Merging Expenses on Mobile
If Expensify detects potential duplicates, you’ll see a Resolve Now button.
- Tap Resolve Now.
- Tap Merge Expense to combine them into one.
Note: If the two expenses are on different reports, you’ll be asked to choose which report the new expense should be added.
Delete an Expense
The submitter can only delete expenses, and the report must be in the Open state.
- Navigate to the Expenses tab.
- Select the expense you want to delete.
- Click Delete and confirm.
Note: If the report has been submitted, you will need to retract it before deleting an expense.
Preventing and Resolving Duplicate Expenses
If you see two versions of the same expense—one SmartScanned and one from your card feed—it’s likely due to a failed merge. Normally, Expensify merges these automatically to prevent duplicates, but if the merge fails, both versions will appear separately.
Why duplicates happen
SmartScanned receipts are designed to merge with matching card feed transactions. A failed merge creates two expenses for one purchase:
- A SmartScan-only expense (marked as “SmartScanned”)
- A card feed-only expense (marked as “Imported”)
This can result in duplicate reporting and reimbursement issues if not resolved.
Auto-merge rules
Expenses will only merge automatically if all of the following are true:
- The card feed posts within 7 days of the SmartScan.
- The amounts match exactly.
- The SmartScanned receipt is not yet submitted.
- Only one matching pair exists.
If these conditions aren’t met, the merge won’t happen automatically.
How to fix unmerged duplicates
- Wait a few days if your card expense hasn’t posted yet. The merge may still happen automatically.
- Manually merge the SmartScan and card feed expense:
- Go to your Expenses tab.
- Select both expenses.
- Click Merge.
- Delete one of the duplicates if a merge isn’t possible. We recommend keeping the imported expense for accounting accuracy.
Why this matters
Unmerged duplicates can cause:
- Inaccurate totals in reports
- Over-reimbursement
- Duplicate entries in accounting exports
Resolving duplicates helps keep your reports clean and accurate.
FAQ
Can I add multiple attachments to a single expense?
No, it’s only possible to add one attachment per expense.
Who can edit an expense?
- Expense owner: Can edit expenses if the report is Open.
- Approvers and Workspace Admins: Can edit submitted expenses before final approval.
- Finance teams might have additional permissions based on workspace settings.
Why can’t I edit my expense amount?
Company card expenses have a fixed amount based on imported transaction data and cannot be changed.
Can I edit an expense after it has been approved?
No, approved expenses cannot be edited unless the report is reopened (unapproved).
If you need to edit an expense on a submitted report, you can contact an approver or Workspace Admin to reopen (un-approve) the report.
Can I undo a split expense?
No, it can’t be undone once an expense is split and saved. If you want to start over, delete the split expenses and re-upload the receipt.
Will each split have the same receipt image?
Yes. The same image will appear on all the split expenses for easy reference and audit compliance.
Can I apply different categories or tags to each split?
Absolutely! That’s one of the main benefits of splitting an expense — you can customize each part individually.
Can Expensify automatically merge cash and card expenses?
Yes. Expensify auto-merges SmartScanned receipts with matching card transactions by date and amount.
- If the receipt comes first, the card transaction merges into the receipt.
- If the card comes first, the receipt merges into the card.
- Merchant names from SmartScan will override merchant names from the card.
- Merging can occur even after reports are submitted, approved, or reimbursed.
Merging won’t happen automatically:
- SmartScan is skipped.
- Expenses were created via the Expense Importer API.
- Currencies differ and the report is submitted.
Should I wait for merging before submitting reports?
No need to wait. Matching expenses can still merge post-submission.
- Personal cards: Will merge if reimbursable status matches, or only when the report is Open.
- Company cards: Merge regardless of status, unless it changes the reimbursable total of a submitted report. To prevent issues, default cash expenses to non-reimbursable.
Why didn’t my expenses merge automatically?
Here are some common reasons:
- Receipt wasn’t SmartScanned.
- Transaction dates don’t closely match.
- Amounts differ (for expenses in the same currency).
- Foreign exchange difference exceeds 5% (for expenses in different currencies)
- The transaction is older than 90 days.
- One of the expenses was already merged with another expense.
- Receipt is reimbursable and report is submitted.
- Expenses are in different Expensify accounts.
You can still merge expenses manually if both are Unreported or Open and exist in the same account.




